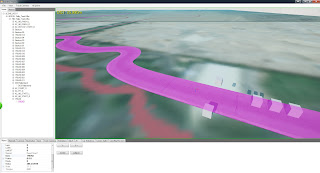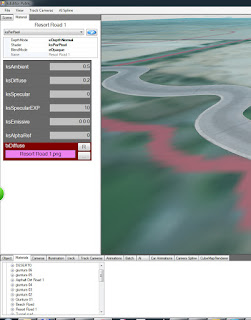mercoledì 8 gennaio 2020
giovedì 26 gennaio 2017
Ciao Ragazzi e; da un po che non posto qua, ma e' solo per informarvi che adesso ho un altro Blog e' da oggi in poi scrivero su quello, Troverete notizie tutorial e tutto quello che mi passa per la capoccia, vi aspetto ciao:
http://blog.davideprestino.com/
http://blog.davideprestino.com/
venerdì 29 gennaio 2016
Assetto Corsa Track tutorial in Blender - 2.4 Costruiamo il terreno attorno
Bentornati, continuiamo oggi con la costruzione del terreno attorno, oggi dividero le montagne dal terreno e le texturizzero, ovviamente da circuito a circuito le cose cambiano, magari a voi non interessa inserire montagne e quindi come sfondo potreste utilizzare un piano semplicemente texturizzato con uno skyline, ogni pista ha le proprie caratteristiche. La mia passa attraversa dei blocchi di granito alti anche 1000 m , senza vegetazione al massimo qualche arbusto in mezzo al deserto quindi per semplicita' separero la parte rocciosa da quella desertica creerando un altro oggetto ed eliminero i poligoni che non si vedranno in gara, questo per alleggerire la pesantezza dell'oggetto.
Scaricate delle buone texture http://www.textures.com/ e iniziamo a dipingere il nostro terreno attorno,
(questa procedura e' utile per realizzare le parti di colline, zone di erba, bordi pista).
La parte desertica sara' quella un po piu complessa nel senso che dobbiamo fare in modo che da vicino abbia un buon dettaglio e da lontano invece non sia ripetitiva, a questo scopo dovremmo utilizzare 2 texture una generale e un'altra per il dettaglio, ma questa funzione la applicheremo nell'editor di Assetto Corsa e lo faremo in seguito, al momento utilizzeremo Blender per dipingere le sezioni e realizzare le giunture tra un materiale e l'altro nel miglior modo possibile.
In questo caso seleziono la parte del deserto adiacente la carreggiata la Unwrappo con il tasto U, creo un nuovo materiale e gli assegno una texture di sabbia desertica fotografata da me, la scalo in modo che all'altezza uomo dia una bella sensaznione,
Successivamente seleziono la montagna, e attivo il Texture paint, con questa procedura texturizzo la montagna con la texture che mi serve.
Nella parte laterale sinistra clicchiamo su Add Texture Paint Slot (e creiamo una nuova texture 1024x1024, e gli assegnamo un nome), invece a destra selezioniamo nell pannello texure/brush carichiamo la texture che vogliamo usare
Andiamo nel pannello UVMap e assegnamo all'oggetto la texture appena creata
In modalita' texture paint selezioniamo la nostra texture e iniziamo a pitturare sopra, magari isoliamo l'oggetto premendo l'asterisco (*) nel tastierino numerico, Salvate spesso perche' alcune volte il pc va in crash causa memoria.
Salvate la texture nella cartella Texture in formato PNG e continuate con il resto della pista dipingendo il vostro territorio.
giovedì 28 gennaio 2016
Assetto Corsa Track tutorial in Blender - 2.3 Costruiamo il terreno attorno
Dopo aver realizzato il terreno attorno e ridotto drasticamente i poligoni ci tocca un lavoro un po lungo e ripetitivo, "Ma sa' da fare" dobbiamo selezionare i punti (anche ad uno ad uno) e portarli al livello della strada e se e' necessario anche eliminare.
Quindi selezioniamo un tratto di terreno entriamo in edit mode e selezioniamo il primo punto, poi premiamo G e asse Z e con Snap Edge selezionato premiamo Ctrl e abbassiamo il punto al livello della strada. (questo bisogna fatlo per tutti i punti perimetrali di ogni porzione di terreno che coincidono con la careggiata, probabilmente resteranno delle parti aperte specie nelle curve, in seguito aggiungeremo punti per rimuovere tali mancanze.
Quindi selezioniamo un tratto di terreno entriamo in edit mode e selezioniamo il primo punto, poi premiamo G e asse Z e con Snap Edge selezionato premiamo Ctrl e abbassiamo il punto al livello della strada. (questo bisogna fatlo per tutti i punti perimetrali di ogni porzione di terreno che coincidono con la careggiata, probabilmente resteranno delle parti aperte specie nelle curve, in seguito aggiungeremo punti per rimuovere tali mancanze.
Vi consiglio anche di fare un giro virtuale premendo i tasti Shift+f e poi premendo Tab per andare al livello della strada e fare un giro per vedere i punti che bisogna sistemare, altra cosa non dimenticatevi di controllare le Normali dei settori, spesso sono invertite.
Dopo aver fatto il primo passaggio abbassamdo tutti i punti al livello adesso tocca chiudere dove e' rimasto spazio, Selezioniamo i due vertici del poligono dove bisogna tappare, premete il tasto Subdivide quante volte e' necessario per aggiungere dei punti, successivamente spostate i punti e colmate le mancanze, e alla fine selezionate la faccia e premete ctrl+t per triangolarizzarla (questo per non avere poi problemi quando si texturizza)
Vi lascio a questa luuunga procedura ci sentiamo presto...
Assetto Corsa Track tutorial in Blender - 2.2 Costruiamo il terreno attorno
Adesso che abbiamo realizzato le nostre parti selezioniamo una di esse in edit mode premiamo Ctrl+t per triangolarizzarle ed entriamo in modalita' sculpt mode. Selezioniamo la funzione Enable Dyntopo e disattiviamo la Symmetry / Lock dell'asse X, ed iniziamo ad azare le nostre collineo abbassare cliccando sui tasti Add/Subtract
il vostro progetto dovrebbe risultare una cosa del genere
il vostro progetto dovrebbe risultare una cosa del genere
finito la creazione delle colline dobbiamo drasticamente ridurre la quantita' di poligoni e qui ci viene in aiuto il modificatore DECIMATE
Cercate di rimanere intorno ai 1500/2000 facce
Ciao e alla prossima...
mercoledì 27 gennaio 2016
Assetto Corsa Track tutorial in Blender - 2 Costruiamo il terreno attorno
Bentornati a questo nuovo post, oggi iniziamo a costruire il terreno attorno al deserto, ovviamente ogni pista avra attorno un tipo di terreno diverso, io illustrero' la mia procedura poi magari a voi vi verra' in mente un sistema piu semplice,
Iniziamo partendo con un piano, questo verra' trasformato grazie allo sculpt in montagna o collina o qualunque cosa a voi serva.
In questo tutorial utilizzeremo sia lo snap ai punti sia lo snap alle linee nella barra sottostante selezionate quello a punti al momento e selezionando il piano muovete su asse Z il piano tenendo premuto il tasto CTRL e selezionando un punto della carreggiata, questo vi portera' il piano allo stesso livello.
Iniziamo partendo con un piano, questo verra' trasformato grazie allo sculpt in montagna o collina o qualunque cosa a voi serva.
In questo tutorial utilizzeremo sia lo snap ai punti sia lo snap alle linee nella barra sottostante selezionate quello a punti al momento e selezionando il piano muovete su asse Z il piano tenendo premuto il tasto CTRL e selezionando un punto della carreggiata, questo vi portera' il piano allo stesso livello.
Cancelliamo un punto del piano cosi da avere 2 linee e 3 punti selezioniamo la modalita' snap linee e portiamo il primo punto al livello del bordo della carreggiata
Con il tasto E estrudiamo il punto e seguiamo il bordo della carreggiata.
Io dividero' il terreno in settori, non faro' un unico pezzo.
Inseriamo tanti punti quanti ne servono per seguire il perimetro e poi alla fine chiudiamo il poligono unendo il primo punto e l'ultimo selezioniamo tutti i punti e premiamo F per realizzare una faccia
Continuate chiudendo tutte le parti che servono.
lunedì 25 gennaio 2016
Assetto Corsa Track tutorial in Blender - Primo test su Assetto Corsa
Finalmente e' arrivato il momento del primo test, questo serve per vedere che il tutto sia andato per il verso giusto oppure prima di andare avanti dobbiamo fare qualche piccolo aggiustamento.
Per un circuito:
AC_START_0 (punto di partenza auto 0)
AC_START_1 (punto di partenza auto 1)
AC_PIT_0 (Pitstop auto 0)
AC_PIT_1 (pitstop auto 1)
AC_HOTLAP_START_0 (Partenza per modalita' Hotlap)
AC_TIME_0_L (sensore di partenza tempo lato sinistro)
AC_TIME_0_R (sensore di partenza tempo lato destro)
AC_TIME_1_L (Sensore di tempo intermedio lato sinistro)
AC_TIME_1_R (Sensore di tempo intermedio lato destro)
Per una pista da rally:
AC_AB_START_L, AC_AB_START_R (punto di partenza tempo Sinistro e Destro)
AC_AB_FINISH_L, AC_AB_FINISH_R (punto di arrivo tempo Sinistro e Destro)
AC_PIT_0 (Pitstop auto 0)
AC_HOTLAP_START_0 (Partenza per modalita' Hotlap)
Questi sono i parametri immancabilmente che devono essere presenti.
Fate attenzione a questo passaggio perche' molti qui sbagliano, adesso creiamo dei cubi standard di blender alziamoli si un po sopra la carreggiata e assegnamo un materiale che abbiamo creato qualsiasi anche di una strada non importa, serviranno come segnali dove posizionare i pit, le auto e i punti di controllo del tempo.
Dovete fare molta attenzione alla direzione degli assi dei cubi perche' Assetto Corsa li inverte quindi noi dobbiamo preparali prima e cioe' invertire la Y al posto della Z e Z al posto della Y dove Z deve essere indirizzata nel verso in cui la pista va. Quindi in modalita' Edit ruotate il cubo di 90 gradi su asse X e il gioco e' fatto ma IMPORTANTE NON USATE object>apply altrimenti reseta tutto. Come vedete nella figura io ho messo i sensori del tempo uno a destra e uno a sinistra questo perche' creera' una linea invisibile dove partira' il tempo (nella modalita' circuito potrete inserire massimo 3 sensori di tempo quindi AC_TIME_L(o R)_0 (partenza e fine), a un terzo del percorso mettiamo AC_TIME_L(o R)_1 e a due terzi mettiamo il terzo sensore AC_TIME_L(o R)_2, come noterete la numerazione non parte da 1 ma da 0 questo vale anche per i pit l'auto uno avra il pit 0, l'auto 2 avra il pit 1 e cosi via.
Dopo questi accorgimenti togliamo tutto quello che non e' texturizzato pipo i path, i null object salviamo con un nome diverso il file tipo pista.01, successivamente esportiamo in FBX il nostro file con questi parametri:
Prima di tutto assicuratevi di avere l'SDK di assetto corsa (dalla versione 2.0 dovreste averla gia, altrimenti fate l'update da steam) , lo trovate nella cartella di Assetto Corsa con il nome della dir sdk/editor/ksEditor.exe, questo e' il software che andremo ad utilizzare.
Successivamente andate nella cartella di Assetto Corsa/content/tracks/ selezionate una pista per esempio Imola e la duplicate assegnandovi il nome della vostra pista (attenzione il nome della dir deve poi corrispondere allo stesso nome della vostra track), per adesso non curatevi dei dettagli tipo la grafica che incontrerete nel menu di assetto corsa la cambieremo successivamente, l'importante e' cambiare il nome (poi nel gioco momentaneamete vedrete una seconda pista di Imola ma con il nome diverso)
Passiamo a Blender: dobbiamo essere sicuri di alcuni passaggi che elenchero quindi seguiteli , (vi preannuncio che farete cento volte entra ed esci tra blender e l'SDK ma e' normale).
1) assicuratevi che i vostra tratti siano nominati 1ROAD, 1ROAD.001, 1DOAD.002 ecc.ecc (alla fine saranno molti di piu perche' i tronconi che abbiamo creato saranno ancora suddivisi in altre piccole parti ma per adesso dato che non abbiamo molti poligoni possiamo usare questi per testare il tracciato)
2) che tutte le texture siano in una cartella chiamata Texture (non Textures)
3) assetto corsa ha la necessita' di alcuni elementi per far partire la pista e questi sono:
AC_START_0 (punto di partenza auto 0)
AC_START_1 (punto di partenza auto 1)
AC_PIT_0 (Pitstop auto 0)
AC_PIT_1 (pitstop auto 1)
AC_HOTLAP_START_0 (Partenza per modalita' Hotlap)
AC_TIME_0_L (sensore di partenza tempo lato sinistro)
AC_TIME_0_R (sensore di partenza tempo lato destro)
AC_TIME_1_L (Sensore di tempo intermedio lato sinistro)
AC_TIME_1_R (Sensore di tempo intermedio lato destro)
Per una pista da rally:
AC_AB_START_L, AC_AB_START_R (punto di partenza tempo Sinistro e Destro)
AC_AB_FINISH_L, AC_AB_FINISH_R (punto di arrivo tempo Sinistro e Destro)
AC_PIT_0 (Pitstop auto 0)
AC_HOTLAP_START_0 (Partenza per modalita' Hotlap)
Questi sono i parametri immancabilmente che devono essere presenti.
Fate attenzione a questo passaggio perche' molti qui sbagliano, adesso creiamo dei cubi standard di blender alziamoli si un po sopra la carreggiata e assegnamo un materiale che abbiamo creato qualsiasi anche di una strada non importa, serviranno come segnali dove posizionare i pit, le auto e i punti di controllo del tempo.
Dovete fare molta attenzione alla direzione degli assi dei cubi perche' Assetto Corsa li inverte quindi noi dobbiamo preparali prima e cioe' invertire la Y al posto della Z e Z al posto della Y dove Z deve essere indirizzata nel verso in cui la pista va. Quindi in modalita' Edit ruotate il cubo di 90 gradi su asse X e il gioco e' fatto ma IMPORTANTE NON USATE object>apply altrimenti reseta tutto. Come vedete nella figura io ho messo i sensori del tempo uno a destra e uno a sinistra questo perche' creera' una linea invisibile dove partira' il tempo (nella modalita' circuito potrete inserire massimo 3 sensori di tempo quindi AC_TIME_L(o R)_0 (partenza e fine), a un terzo del percorso mettiamo AC_TIME_L(o R)_1 e a due terzi mettiamo il terzo sensore AC_TIME_L(o R)_2, come noterete la numerazione non parte da 1 ma da 0 questo vale anche per i pit l'auto uno avra il pit 0, l'auto 2 avra il pit 1 e cosi via.
Dopo questi accorgimenti togliamo tutto quello che non e' texturizzato pipo i path, i null object salviamo con un nome diverso il file tipo pista.01, successivamente esportiamo in FBX il nostro file con questi parametri:
Esportare il file FBX nella cartella dove esiste all'interno anche la cartella Texture
Adesso passiamo all'SDK
Importiamo il file FBX sull'editor sicuramente dovremo impostare le texture una ad una selezionando con il tasto destro del mouse un oggetto diventera' rosa, questo ci indica che e' selezionato,
andate nella sezione Material sia in alto che in basso e dalla finestra selezionerete la texture dalla vostra directory e impostate i valori che vedete nella foto, Questo materiale al momento non e' il definitivo successivamente la strada avra' un altro tipo di materiale, ma lo faremo successivamente perche' dovremo attivare le normal map le detail e altro. per il primo test ci basta usare questa e vedere se la nostra pista gira. Dopo aver settato ogni materiale (poette navigare nel mondo 3D con i tasti freccia, il mouse e il tasto shift per accellerare), quando avrete settato i materiali e il tutto vi soddisfa salvate prima i persistence (non e' altro che un file dove vengono memorizzate tutti i settaggi delle texture per evitare di rifare nuovamente il lavoro quando riapriremo il programma) e poi salvate la pista in formato KN5 nella cartella che avevamo realizzato quando abbiamo duplicato Imola, salvate e chiudete e provate a lanciare AC con la vostra pista, ovviamente se uscirete fuori dalla carreggiata cadrete all'infinito perche' ancora non e' stato settato il terreno ma potrete vedere gia' un'anteprima della vosta pista.
Per qualsiasi chiarimento potete contattarmi su FB, Forum di Blender.it o sul blog.
Oggi passo e chiudo ci sentiamo al prossimo Tut.
Iscriviti a:
Post (Atom)