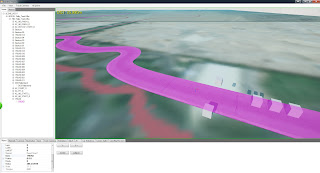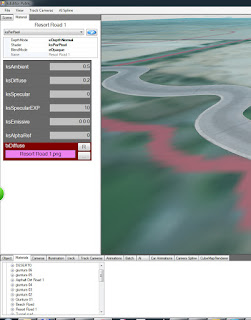Finalmente e' arrivato il momento del primo test, questo serve per vedere che il tutto sia andato per il verso giusto oppure prima di andare avanti dobbiamo fare qualche piccolo aggiustamento.
Prima di tutto assicuratevi di avere l'SDK di assetto corsa (dalla versione 2.0 dovreste averla gia, altrimenti fate l'update da steam) , lo trovate nella cartella di Assetto Corsa con il nome della dir sdk/editor/ksEditor.exe, questo e' il software che andremo ad utilizzare.
Successivamente andate nella cartella di Assetto Corsa/content/tracks/ selezionate una pista per esempio Imola e la duplicate assegnandovi il nome della vostra pista (attenzione il nome della dir deve poi corrispondere allo stesso nome della vostra track), per adesso non curatevi dei dettagli tipo la grafica che incontrerete nel menu di assetto corsa la cambieremo successivamente, l'importante e' cambiare il nome (poi nel gioco momentaneamete vedrete una seconda pista di Imola ma con il nome diverso)
Passiamo a Blender: dobbiamo essere sicuri di alcuni passaggi che elenchero quindi seguiteli , (vi preannuncio che farete cento volte entra ed esci tra blender e l'SDK ma e' normale).
1) assicuratevi che i vostra tratti siano nominati 1ROAD, 1ROAD.001, 1DOAD.002 ecc.ecc (alla fine saranno molti di piu perche' i tronconi che abbiamo creato saranno ancora suddivisi in altre piccole parti ma per adesso dato che non abbiamo molti poligoni possiamo usare questi per testare il tracciato)
2) che tutte le texture siano in una cartella chiamata Texture (non Textures)
3) assetto corsa ha la necessita' di alcuni elementi per far partire la pista e questi sono:
Per un circuito:
AC_START_0 (punto di partenza auto 0)
AC_START_1 (punto di partenza auto 1)
AC_PIT_0 (Pitstop auto 0)
AC_PIT_1 (pitstop auto 1)
AC_HOTLAP_START_0 (Partenza per modalita' Hotlap)
AC_TIME_0_L (sensore di partenza tempo lato sinistro)
AC_TIME_0_R (sensore di partenza tempo lato destro)
AC_TIME_1_L (Sensore di tempo intermedio lato sinistro)
AC_TIME_1_R (Sensore di tempo intermedio lato destro)
Per una pista da rally:
AC_AB_START_L, AC_AB_START_R (punto di partenza tempo Sinistro e Destro)
AC_AB_FINISH_L, AC_AB_FINISH_R (punto di arrivo tempo Sinistro e Destro)
AC_PIT_0 (Pitstop auto 0)
AC_HOTLAP_START_0 (Partenza per modalita' Hotlap)
Questi sono i parametri immancabilmente che devono essere presenti.
Fate attenzione a questo passaggio perche' molti qui sbagliano, adesso creiamo dei cubi standard di blender alziamoli si un po sopra la carreggiata e assegnamo un materiale che abbiamo creato qualsiasi anche di una strada non importa, serviranno come segnali dove posizionare i pit, le auto e i punti di controllo del tempo.
Dovete fare molta attenzione alla direzione degli assi dei cubi perche' Assetto Corsa li inverte quindi noi dobbiamo preparali prima e cioe' invertire la Y al posto della Z e Z al posto della Y dove Z deve essere indirizzata nel verso in cui la pista va. Quindi in modalita' Edit ruotate il cubo di 90 gradi su asse X e il gioco e' fatto ma IMPORTANTE NON USATE object>apply altrimenti reseta tutto. Come vedete nella figura io ho messo i sensori del tempo uno a destra e uno a sinistra questo perche' creera' una linea invisibile dove partira' il tempo (nella modalita' circuito potrete inserire massimo 3 sensori di tempo quindi AC_TIME_L(o R)_0 (partenza e fine), a un terzo del percorso mettiamo AC_TIME_L(o R)_1 e a due terzi mettiamo il terzo sensore AC_TIME_L(o R)_2, come noterete la numerazione non parte da 1 ma da 0 questo vale anche per i pit l'auto uno avra il pit 0, l'auto 2 avra il pit 1 e cosi via.
Dopo questi accorgimenti togliamo tutto quello che non e' texturizzato pipo i path, i null object salviamo con un nome diverso il file tipo pista.01, successivamente esportiamo in FBX il nostro file con questi parametri:
Esportare il file FBX nella cartella dove esiste all'interno anche la cartella Texture
Adesso passiamo all'SDK
Importiamo il file FBX sull'editor sicuramente dovremo impostare le texture una ad una selezionando con il tasto destro del mouse un oggetto diventera' rosa, questo ci indica che e' selezionato,
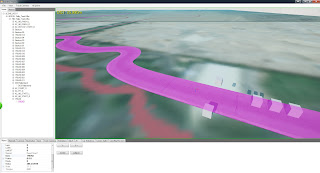
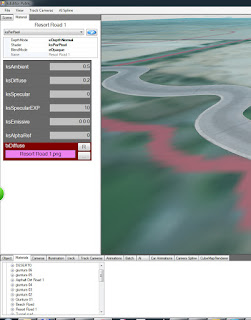
andate nella sezione Material sia in alto che in basso e dalla finestra selezionerete la texture dalla vostra directory e impostate i valori che vedete nella foto, Questo materiale al momento non e' il definitivo successivamente la strada avra' un altro tipo di materiale, ma lo faremo successivamente perche' dovremo attivare le normal map le detail e altro. per il primo test ci basta usare questa e vedere se la nostra pista gira. Dopo aver settato ogni materiale (poette navigare nel mondo 3D con i tasti freccia, il mouse e il tasto shift per accellerare), quando avrete settato i materiali e il tutto vi soddisfa salvate prima i persistence (non e' altro che un file dove vengono memorizzate tutti i settaggi delle texture per evitare di rifare nuovamente il lavoro quando riapriremo il programma) e poi salvate la pista in formato KN5 nella cartella che avevamo realizzato quando abbiamo duplicato Imola, salvate e chiudete e provate a lanciare AC con la vostra pista, ovviamente se uscirete fuori dalla carreggiata cadrete all'infinito perche' ancora non e' stato settato il terreno ma potrete vedere gia' un'anteprima della vosta pista.
Per qualsiasi chiarimento potete contattarmi su FB, Forum di Blender.it o sul blog.
Oggi passo e chiudo ci sentiamo al prossimo Tut.